39 how to use excel for mailing labels
Mail merge using an Excel spreadsheet - Microsoft Support Here are some tips to prepare your Excel spreadsheet for a mail merge. Make sure: Column names in your spreadsheet match the field names you want to insert in your mail merge. For example, to address readers by their first name in your document, you'll need separate columns for first and last names. All data to be merged is present in the first ... Print Mailing Labels in Excel - Complete Step-By-Step Select Start Mail Merge > Labels from the drop-down menu. Select the brand from the Label Vendors box, followed by the product number from the Product Numbers list. If you wish to input custom label dimensions, choose New Label. Once you are prepared to continue, click OK. 3. Connect the spreadsheet to the label
How To Create Mailing Labels In Word (With Tips To Create) Insert the image. If you want to insert an image in the mailing label, select the label and click on the 'Insert' tab. Choose the 'Picture' option and select the picture to add from your device. You can insert pictures into one or all labels you created. Focus on designing the label such that it meets your requirement.

How to use excel for mailing labels
How To Print Mailing Labels From Excel - Otosection Surface Studio vs iMac - Which Should You Pick? 5 Ways to Connect Wireless Headphones to TV. Design How to Create a Mailing List For Labels? - Towne Mailer First, open a blank workbook in Excel. Locate the Import CSV file option. Select the file you wish to import. The file should be in the correct format, containing only columns with names. Then, select the 'Delimited' option. Next, click Next to import the list. Afterward, click Save and Close to close the workbook. Use mail merge for bulk email, letters, labels, and envelopes Create and print a batch of personalized letters. Email where each recipient's address is the only address on the To line. You'll be sending the email directly from Word. Create and send email messages. Envelopes or Labels where names and addresses come from your data source. Create and print a batch of envelopes for mailing.
How to use excel for mailing labels. How do I print mailing labels from Excel without Word? The six steps of mail merge are: 1) prepare the main document; 2) prepare the data source; 3) merge the two documents; 4) preview and make final changes to the merged document; 5) print or email the merged document; and 6) save the merged document for future reference. How to Mail Merge Address Labels Using Excel and Word: 14 Steps - wikiHow Click on Next: "Arrange your labels". Click on "More items..." Leave Database fields (top right) selected and click on the fields you want inserted. Click on them in the order they will appear on the label. This is normally First Name, Last Name, Street Address, City, county, Postal code. Create and print mailing labels for an address list in Excel To create and print the mailing labels, you must first prepare the worksheet data in Excel, and then use Word to configure, organize, review, and print the mailing labels. Here are some tips to prepare your data for a mail merge. Make sure: Column names in your spreadsheet match the field names you want to insert in your labels. How to Mail Merge Labels from Excel to Word (With Easy Steps) - ExcelDemy STEP 1: Prepare Excel File for Mail Merge STEP 2: Insert Mail Merge Document in Word STEP 3: Link Word and Excel for Merging Mail Labels STEP 4: Select Recipients STEP 5: Edit Address Labels STEP 6: Display Mail Merge Labels STEP 7: Print Mailing Label STEP 8: Save Mailing Labels for Future Use Conclusion Related Articles Download Practice Workbook
How to Convert Excel to Word Labels (With Easy Steps) Step 1: Prepare Excel File Containing Labels Data Step 2: Place the Labels in Word Step 3: Link Excel Data to Labels of MS Word Step 4: Match Fields to Convert Excel Data Step 5: Finish the Merge Print Labels from MS Word Things to Remember Conclusion Related Articles Download Practice Workbook How To Create Labels In Excel - sacred-heart-online.org How To Create Labels In Excel. The mail merge feature will. Make a column for each element you want to include on the labels. How to Print Labels from Excel from . The next time you open the document, word will ask you whether you want to merge the information from the excel data file. Click finish & merge in the finish group on ... How to Print Labels From Excel - EDUCBA Select the file in which the labels are stored and click Open. A new pop up box named Confirm Data Source will appear. Click on OK to let the system know that you want to use the data source. Again a pop-up window named Select Table will appear. Click on OK to select the table from your excel sheet for labels. Step #5 - Add Mail Merge Fields Easy Steps to Create Word Mailing Labels from an Excel List Here's the EASIEST way. Step 1: Gather the Information in Excel In simplest form you will gather information into a simple spreadsheet that looks something like this, with separate columns for each piece of information. For example, first name, last name, address, city, state, and zip. Step 2: Find the labels you will Use (size)
Create and print labels - Microsoft Support Go to Mailings > Labels. Select Options and choose a label vendor and product to use. Select OK. If you don't see your product number, select New Label and configure a custom label. Type an address or other information in the Address box (text only). To use an address from your contacts list select Insert Address . Best Excel Tutorial - How to Create Mailing Labels from Excel? To import the data, click Select Recipients > Use Existing List. Find and open the Excel file that has your list of addresses to start importing the data. Once the data is imported, the labels won't have the addresses to start. How to Create Mailing Labels in Excel | Excelchat Step 1 - Prepare Address list for making labels in Excel First, we will enter the headings for our list in the manner as seen below. First Name Last Name Street Address City State ZIP Code Figure 2 - Headers for mail merge Tip: Rather than create a single name column, split into small pieces for title, first name, middle name, last name. How to Print Labels in Excel (With Easy Steps) - ExcelDemy Required Steps to Print Labels in Excel Step-1: Insert Data in Excel Worksheet for Labels Step-2: Check the Confirm File Format Conversion Status in Microsoft Word Step-3: Arrange Labels in Word Document to Print Labels in Excel Step-4: Import Excel Data in Microsoft Word Document Step-5: Insert Mail Merge Fields in Microsoft Word
How Do I Create Avery Labels From Excel? - Ink Saver Yes! You can edit your labels anytime you identify any information or design captured wrongly. Use the "Edit All" or "Edit One" feature available in the navigation panel to suit your needs. If you need to edit one label, then use the latter, while for all, use the former option. Conclusion. Creating Avery labels from Excel is that simple!
Mail merge using an Excel spreadsheet - Microsoft Support Choose Edit Recipient List. In Mail Merge Recipients, clear the check box next to the name of any person who you don't want to receive your mailing. Note: You also can sort or filter the list to make it easier to find names and addresses. For more info, see Sort the data for a mail merge or Filter the data for a mail merge. Insert a merge field
How to Create Address Labels from Excel on PC or Mac - wikiHow Printing the Labels 1 Open the label document in Word. If you've closed the Word document that contains your labels, re-open it by navigating to the folder where it's saved, then double-clicking the file. 2 Insert the label paper into your printer. The steps to do this depend on your printer and the manufacturer of your label stickers. 3
How To Create Mailing Labels - Mail Merge Using Excel and ... - YouTube In this video I show you how you can print mailing labels using the mail merge function in Microsoft Office 365 Word and Excel. This isn't hard, but if you d...
How to mail merge and print labels from Excel to Word - Ablebits.com For mailing labels, you'd normally need only the Address block. In the Insert Address Block dialog box, select the desired options, check the result under the Preview section and click OK. When you are finished with the Address Block, click OK. The «AddressBlock» merge field will appear in your Word document. Note that it's just a placeholder.
Use mail merge for bulk email, letters, labels, and envelopes Create and print a batch of personalized letters. Email where each recipient's address is the only address on the To line. You'll be sending the email directly from Word. Create and send email messages. Envelopes or Labels where names and addresses come from your data source. Create and print a batch of envelopes for mailing.
How to Create a Mailing List For Labels? - Towne Mailer First, open a blank workbook in Excel. Locate the Import CSV file option. Select the file you wish to import. The file should be in the correct format, containing only columns with names. Then, select the 'Delimited' option. Next, click Next to import the list. Afterward, click Save and Close to close the workbook.
How To Print Mailing Labels From Excel - Otosection Surface Studio vs iMac - Which Should You Pick? 5 Ways to Connect Wireless Headphones to TV. Design



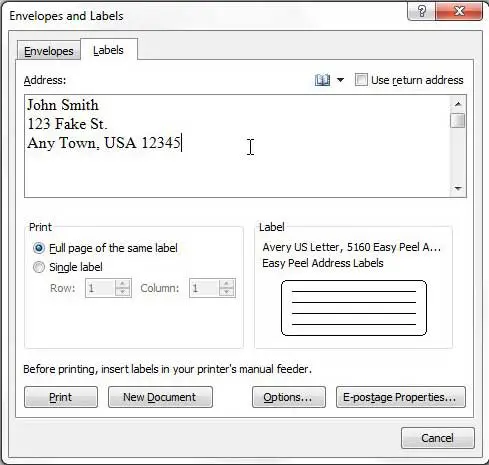




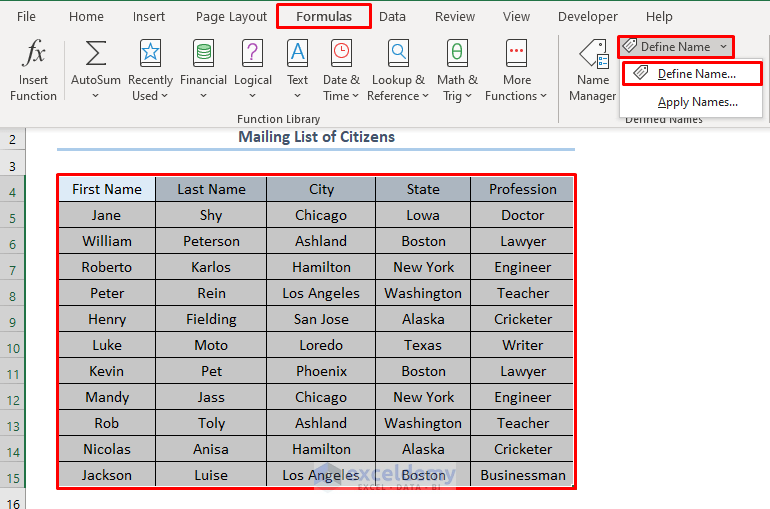



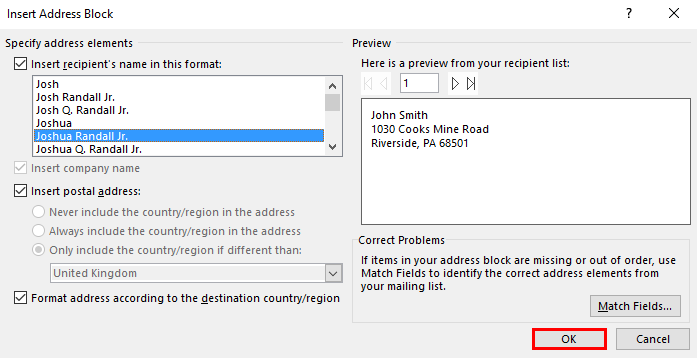


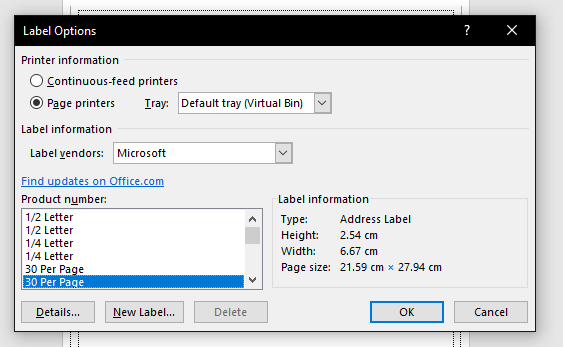



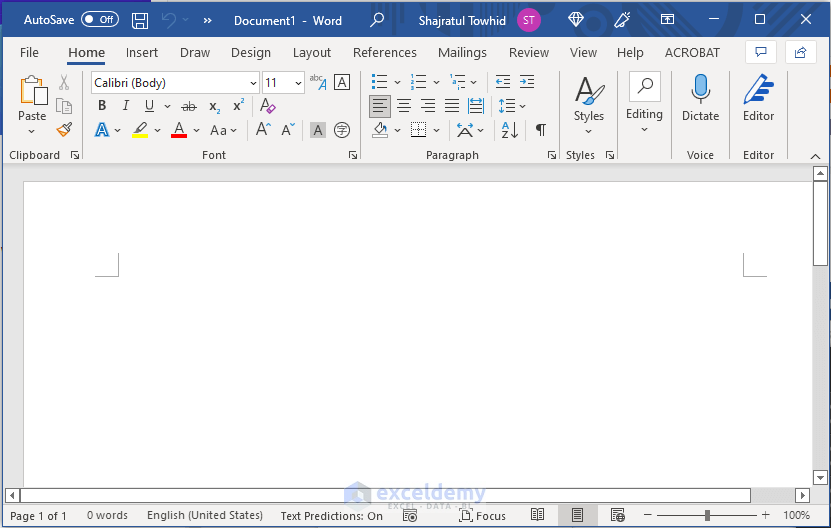
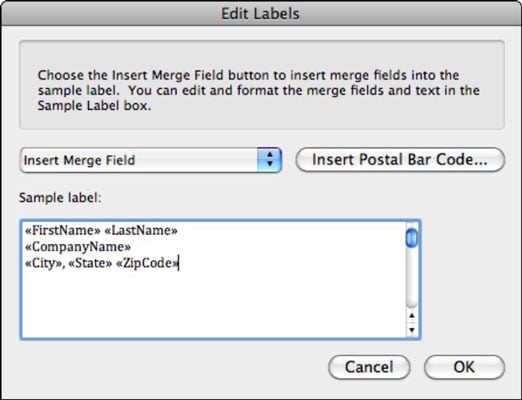
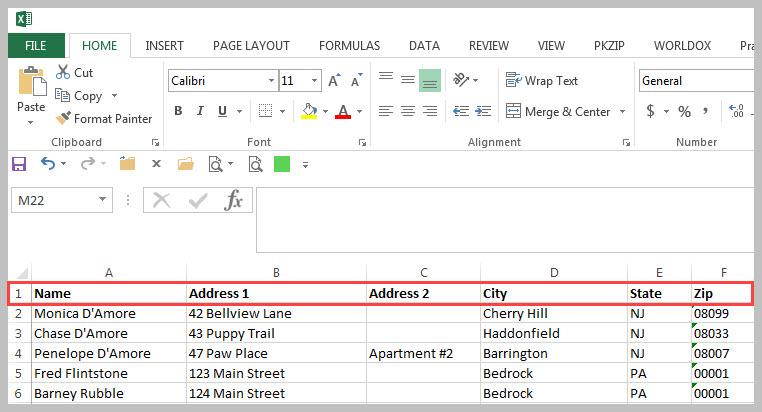


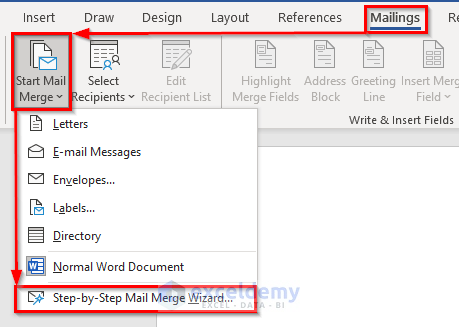


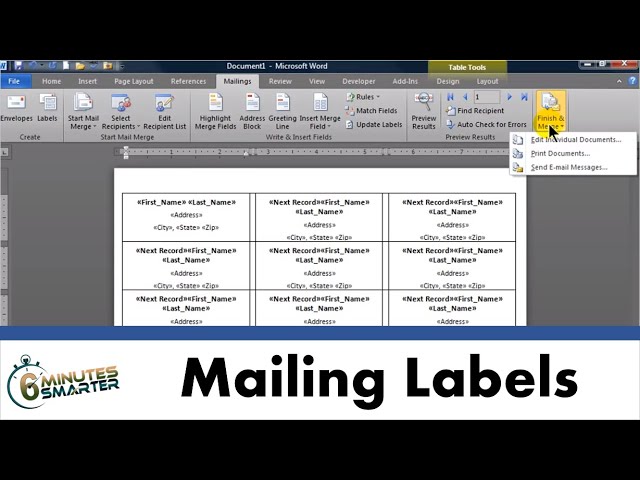


:max_bytes(150000):strip_icc()/PrepareWorksheetinExcelHeadings-5a5a9b984e46ba0037b886ec.jpg)
:max_bytes(150000):strip_icc()/PreparetheWorksheet2-5a5a9b290c1a82003713146b.jpg)



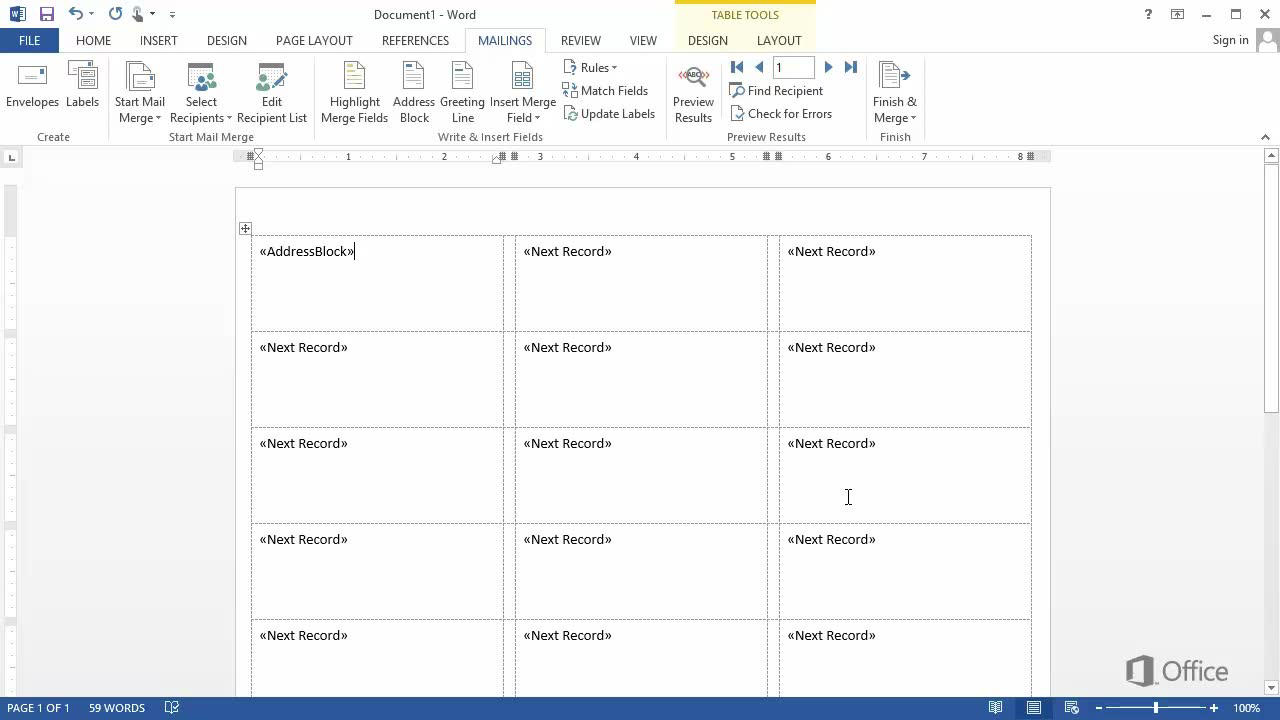
Post a Comment for "39 how to use excel for mailing labels"